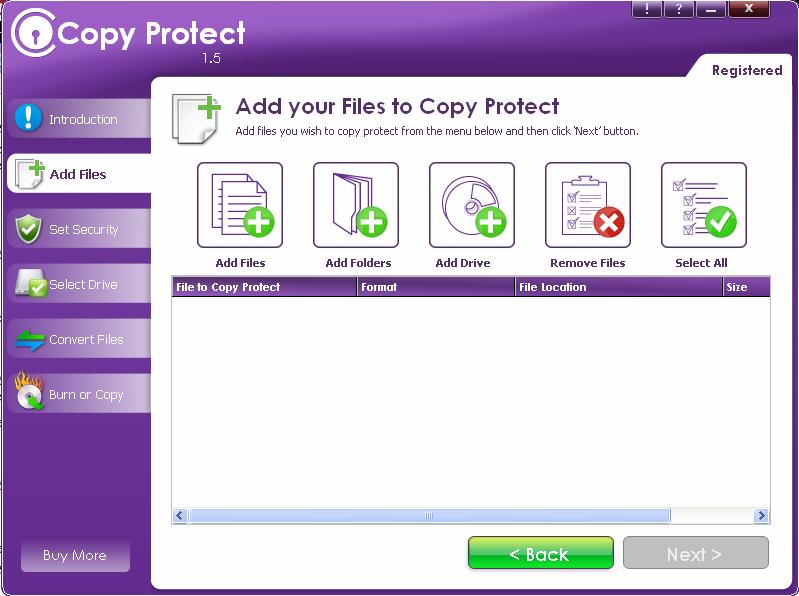ආයුබෝවන් යාළුවනේ. අද ගෙනාවා වෙනස් දෙයක්. අද අපේ බ්ලොග් එකේදී ඔයාගේ මවුස් පොයින්ටර් එකේ වෙනසක් තියෙනවා නේද?මේ කියලා දෙන්න යන්නේ අන්න ඒක දාගන්න හැටි
මුලින්ම ඔයාලාගේ බ්ලොග් එකට යන්නකෝ දැන්
Layout >> Page Element >> Add a gadget >> "Html/Java script" එකක් ගන්න..
එකට මම පහල දිලා තියෙන කොඩ් එකක copy කරගෙන ඔයාලා "Html/Java script" එකට past කරන්න
<script language="javascript">
// ENTER TEXT BELOW. CAN *NOT* INCLUDE NORMAL HTML CODE.
var text='YOUR TEXT HERE...';
var delay=40; // SPEED OF TRAIL
var Xoff=0; // PIXEL COUNT FROM THE LEFT OF THE CURSOR (- VALUES GO TO LEFT)
var Yoff=-30; // PIXEL COUNT FROM THE TOP OF THE CURSOR (- VALUES GO UP)
var txtw=14; // AMOUNT OF PIXEL SPACE EACH CHARACTER OCCUPIES
var beghtml='<font color="#00436e"><b>'; // OPTIONAL HTML CODE THAT EFFECTS WHOLE TEXT STRING SUCH AS FONT COLOR, SIZE, ETC.
var endhtml='</b></font>'; // END HTML CODE. MOSTLY USED IF ABOVE SETTING IS USED.
//********** NO NEED TO EDIT BELOW HERE **********\
ns4 = (navigator.appName.indexOf("Netscape")>=0 && document.layers)? true : false;
ie4 = (document.all && !document.getElementById)? true : false;
ie5 = (document.all && document.getElementById)? true : false;
ns6 = (document.getElementById && navigator.appName.indexOf("Netscape")>=0 )? true: false;
var txtA=new Array();
text=text.split('');
var x1=0;
var y1=-1000;
var t='';
for(i=1;i<=text.length;i++){
t+=(ns4)? '<layer name="txt'+i+'" top="-100" left="0" width="'+txtw+'" height="1">' : '<div id="txt'+i+'" style="position:absolute; top:-100px; left:0px; height:1px; width:'+txtw+'; visibility:visible;">';
t+=beghtml+text[i-1]+endhtml;
t+=(ns4)? '</layer>' : '</div>';
}
document.write(t);
function moveid(id,x,y){
if(ns4)id.moveTo(x,y);
else{
id.style.left=x+'px';
id.style.top=y+'px';
}}
function animate(evt){
x1=Xoff+((ie4||ie5)?event.clientX+document.body.scrollLeft:evt.pageX);
y1=Yoff+((ie4||ie5)?event.clientY+document.body.scrollTop:evt.pageY);
}
function getidleft(id){
if(ns4)return id.left;
else return parseInt(id.style.left);
}
function getidtop(id){
if(ns4)return id.top;
else return parseInt(id.style.top);
}
function getwindowwidth(){
if(ie4||ie5)return document.body.clientWidth+document.body.scrollLeft;
else return window.innerWidth+pageXOffset;
}
function movetxts(){
for(i=text.length;i>1;i=i-1){
if(getidleft(txtA[i-1])+txtw*2>=getwindowwidth()){
moveid(txtA[i-1],0,-1000);
moveid(txtA[i],0,-1000);
}else moveid(txtA[i], getidleft(txtA[i-1])+txtw, getidtop(txtA[i-1]));
}
moveid(txtA[1],x1,y1);
}
window.onload=function(){
for(i=1;i<=text.length;i++)txtA[i]=(ns4)?document.layers['txt'+i]:(ie4)?document.all['txt'+i]:document.getElementById('txt'+i);
if(ns4)document.captureEvents(Event.MOUSEMOVE);
document.onmousemove=animate;
setInterval('movetxts()',delay);
}
</script>
කොඩ් එකේ රතු පාටින් ලියා ඇති YOUR TEXT HERE...තැනට ඔයලා කැමති නමක් දෙන්න..
දැන් වැඩේ ගොඩ..
එහෙනම් අපි ගියා.....